环境搭建
目录
提示
如果你尚未搭建过自己的 Python 工作环境,推荐参考如下流程。如果你已经有自己熟悉的 Python 工作环境,可以跳过本节。
注意
请大家在第二周首次上课前完成环境搭建。如有问题,请在课程微信群中及时提出。
Step 1. 安装 Python 3
提示
考虑到兼容性、稳定性、性能等因素,我们推荐使用 Python 3.10.11 作为本课程的开发环境,本课程的所有代码均在该版本下测试通过。
当然,如果你想用其他的 Python 3.x 版本,也可以在 Python 官网 自行下载安装。
注意
如果你有兴趣,也可以使用 Anaconda、MiniConda、Virtualenv、Pipenv 等 Python 虚拟环境管理工具来管理你的 Python 3 环境。但是,对于初学者而言,我们推荐直接在官网下载安装 Python 3.10.11 安装包后,按照下面的教程步骤安装。
首先打开网址:https://www.python.org/downloads/release/python-31011/
然后,将网页下拉到 Files 部分。
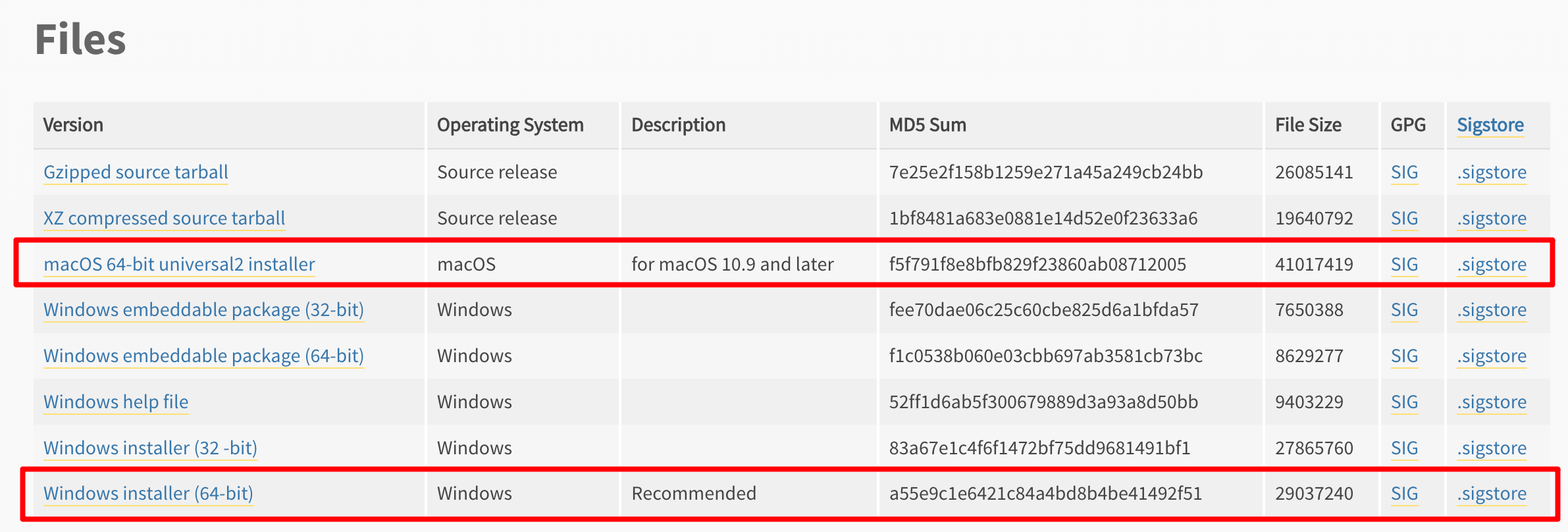
提示
① Mac 电脑请安装红框中的 macOS 64-bit universal2 版本。
② Windows 系统需检查是 32 位操作系统还是 64 位,现在 32 位个人电脑已经基本都停产了,一般选择红框中的 Windows installer 64-bit 版。
③ 如下图所示,Windows 系统安装时请务必勾选 “add Python to PATH” 选项
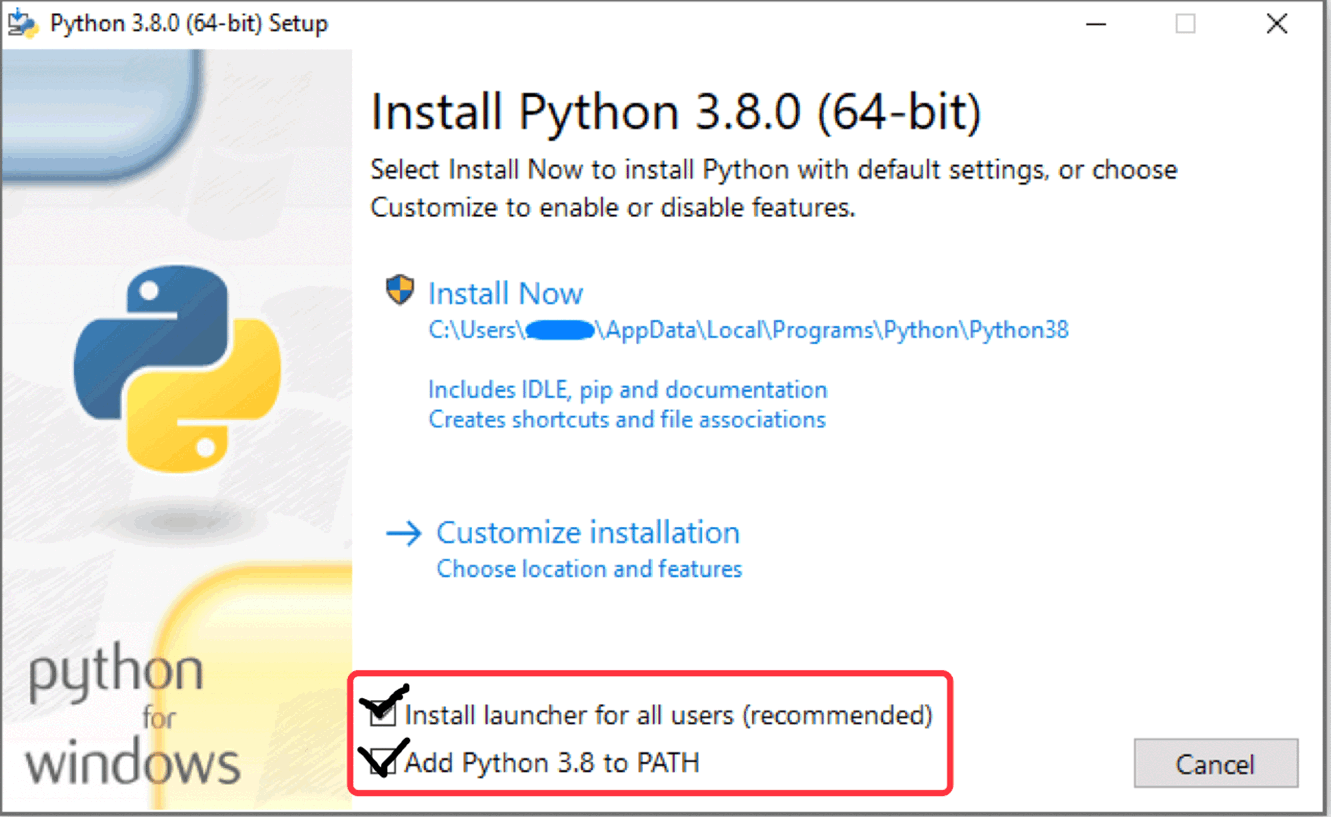
Step 2. 安装集成开发环境
提示
我们认为 Pycharm 是目前最好的 Python 集成开发环境(IDE),所以我们推荐使用 Pycharm 作为本课程的开发环境。
一般来说,我们用 Pycharm 来管理我们的 Python 项目并编写代码。
进入 Jetbrains 官网:https://www.jetbrains.com/pycharm/,按照提示下载安装即可。
提示
① 选择与电脑系统适配的版本(Windows/Mac OS)。
② 选择免费的 Community 社区版。
③ 如果你时间充裕,可以以学生身份申请教育优惠,然后激活使用 Professional 专业版。网上有很多相关教程,这里不再赘述。
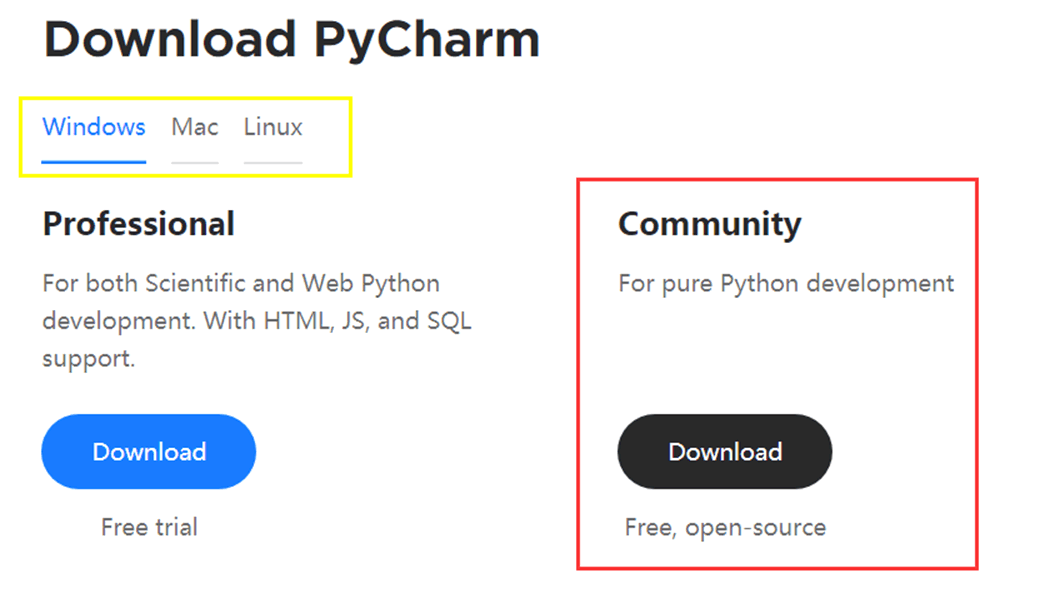
Step 3. 安装文本编辑器
提示
因为系统自带的文本编辑器(如 Windows 下的记事本)功能较弱,不适合浏览及编写代码,所以我们推荐使用功能更强大的文本编辑器。
有时候,你可能只是想简单浏览一下代码,编写一些简单的代码片段,或者查看一下某个文本文档的内容,这时你可以使用一个专业的文本编辑器。相比庞大的 PyCharm,文本编辑器更加轻量级,更加适合这种场景。
Windows 系统:推荐 Visual Studio Code、EmEditor 或 Sublime Text。
Mac OS 系统:推荐 Visual Studio Code、TextMate 或 Sublime Text。
提示
安装完成后,建议将安装的文本编辑器设为 txt 类型文件打开的默认程序。